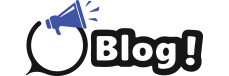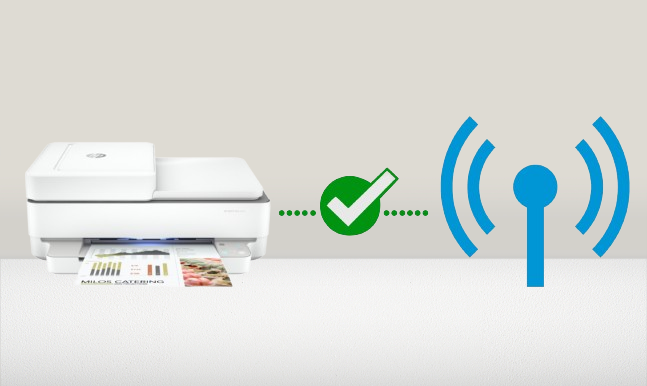
HP Printer in Error State: Causes, Solutions, and Prevention
HP printers are among the most popular and reliable printers used in homes and offices around the world. However, even the most reliable devices can encounter problems. One common issue users face is the dreaded HP Printer In Error State message. This message can be frustrating and can halt your printing tasks. Understanding the causes, solutions, and preventive measures can help you get your printer back up and running smoothly.
Understanding the “HP Printer in Error State” Message
When your HP printer displays an “error state” message, it usually means that there is an issue preventing the printer from functioning correctly. This message can be triggered by a variety of factors, ranging from hardware problems to software conflicts. The error state can affect different types of HP printers, including inkjet and laser models.
Common Causes of the Error State
-
Connection Issues: One of the most common causes of the error state is a problem with the connection between the printer and the computer. This can be due to loose cables, network issues, or problems with the USB port.
-
Paper Jams: Paper jams are a frequent cause of printer errors. When paper gets stuck in the printer, it can trigger an error state and prevent the printer from functioning.
-
Outdated or Corrupt Drivers: Printer drivers are essential for communication between your computer and the printer. Outdated or corrupt drivers can cause the printer to malfunction and display an error message.
-
Low Ink or Toner Levels: Running low on ink or toner can also cause the printer to enter an error state. Most HP printers have sensors that detect ink or toner levels and will display an error if the levels are too low.
-
Hardware Malfunctions: Internal hardware issues, such as problems with the print head or paper feed mechanism, can cause the printer to stop working and display an error message.
-
Software Conflicts: Conflicts between the printer software and other programs on your computer can result in an error state. This can include antivirus software or other printing applications.
Solutions to Fix the Error State
1. Check Connections
Start by ensuring that all connections are secure. If you are using a USB cable, make sure it is firmly connected to both the printer and the computer. If you are using a network printer, check the network connection and ensure that the printer is connected to the same network as your computer.
2. Clear Paper Jams
Inspect the printer for any paper jams. Open the printer’s access panels and carefully remove any stuck paper. Be sure to check all areas where paper might get jammed, including the input and output trays. Once cleared, close all panels and restart the printer.
3. Update or Reinstall Drivers
Outdated or corrupt drivers can be a significant cause of printer errors. Visit the HP website and download the latest drivers for your specific printer model. Install the drivers and restart your computer and printer to see if the issue is resolved.
4. Check Ink or Toner Levels
If your printer is low on ink or toner, replace the cartridges with new ones. Make sure to use genuine HP cartridges to avoid compatibility issues. After replacing the cartridges, run a test print to ensure that the error state is cleared.
5. Restart the Printer and Computer
Sometimes, a simple restart can resolve many issues. Turn off your printer and computer, wait for a few minutes, and then turn them back on. This can help reset any temporary issues causing the error state.
6. Run the HP Print and Scan Doctor
HP provides a diagnostic tool called the HP Print and Scan Doctor, which can help identify and fix common printing problems. Download and run the tool from the HP website, and follow the on-screen instructions to diagnose and resolve the error state.
7. Check for Software Conflicts
Ensure that there are no software conflicts causing the error state. Disable any antivirus software temporarily and see if the printer starts working. If it does, you may need to add an exception for the printer software in your antivirus settings.
Preventive Measures
1. Regular Maintenance
Perform regular maintenance on your printer to keep it in good working condition. This includes cleaning the print heads, checking for paper jams, and ensuring that the printer is free of dust and debris.
2. Keep Drivers Updated
Regularly check for and install updates for your printer drivers. Keeping your drivers updated ensures that your printer can communicate effectively with your computer and reduces the risk of errors.
3. Use Genuine HP Cartridges
Using genuine HP cartridges can prevent compatibility issues and ensure optimal performance. Avoid using third-party or refilled cartridges, as they can cause problems with your printer.
4. Avoid Overloading the Paper Tray
Do not overload the paper tray with too much paper. Overloading can cause paper jams and lead to an error state. Follow the manufacturer’s guidelines for the maximum paper capacity.
5. Proper Storage of Ink and Toner
Store your ink and toner cartridges in a cool, dry place. Exposure to heat or humidity can affect the quality of the cartridges and lead to printing problems.
6. Regular Software Updates
Keep your operating system and other software updated. Software updates often include fixes and improvements that can help prevent conflicts with your printer.
When to Seek Professional Help
If you have tried all the above solutions and your printer is still in an error state, it may be time to seek professional help. Contact HP customer support for assistance, or take your printer to an authorized service center for a thorough diagnosis and repair.
Conclusion
Dealing with an “HP printer in error state” message can be frustrating, but understanding the common causes and solutions can help you resolve the issue quickly. Regular maintenance, keeping drivers updated, and using genuine HP cartridges can help prevent future errors. If the problem persists, professional help is always available to get your printer back to its optimal performance. By following these guidelines, you can ensure that your HP printer remains reliable and efficient for all your printing needs.