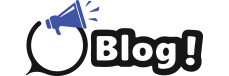HP DeskJet 3520 Printer Driver: Everything You Need to Know
The HP DeskJet 3520 is a versatile all-in-one printer designed for home and small office use. Like any modern printer, it requires specific software, known as drivers, to communicate effectively with your computer and other devices.
This article provides a comprehensive overview of the hp deskjet 3520 printer driver, including its importance, how to install it on different operating systems, troubleshooting common driver issues, and ensuring that your printer operates smoothly.
What is a Printer Driver?
A printer driver is a software application that translates the data to be printed from a computer into a format that a printer can understand. Essentially, it acts as a bridge between the computer and the printer, ensuring that the documents you print come out exactly as intended. Without the correct driver, your computer and printer cannot communicate effectively, leading to various printing issues.
Importance of the HP DeskJet 3520 Printer Driver
Compatibility
The correct printer driver ensures that your HP DeskJet 3520 is compatible with your operating system. HP provides drivers for various versions of Windows, macOS, and even Linux, ensuring that users can install and use the printer regardless of their preferred platform.
Functionality
Drivers are not just about making the printer work; they also unlock all the features of the HP DeskJet 3520. This includes functions such as scanning, copying, duplex printing, and wireless printing. Without the proper driver, you might miss out on these valuable functionalities.
Performance
A suitable driver optimizes the performance of your printer. It ensures efficient data transfer between your computer and the printer, reducing the chances of print errors, slow printing speeds, and other performance-related issues.
Installing the HP DeskJet 3520 Printer Driver
Windows
-
Download the Driver:
- Visit the HP Support website and navigate to the “Software & Drivers” section.
- Enter “HP DeskJet 3520” in the search bar and select your printer model.
- Choose your operating system from the drop-down menu and download the latest driver version.
-
Run the Installer:
- Locate the downloaded file, usually in the “Downloads” folder.
- Double-click the installer file to run it.
- Follow the on-screen instructions to complete the installation process.
-
Connect the Printer:
- During installation, you will be prompted to choose a connection type. Select either USB or Wireless, depending on your preference.
- Follow the prompts to connect the printer to your computer. For wireless setup, ensure that your printer and computer are on the same network.
-
Complete Installation:
- Once the driver installation is complete, print a test page to verify that the printer is functioning correctly.
macOS
-
Download the Driver:
- Visit the HP Support website and navigate to the “Software & Drivers” section.
- Enter “HP DeskJet 3520” in the search bar and select your printer model.
- Choose your macOS version from the drop-down menu and download the latest driver version.
-
Run the Installer:
- Open the downloaded file from the “Downloads” folder.
- Double-click the installer package and follow the on-screen instructions to complete the installation process.
-
Connect the Printer:
- During installation, select the connection type (USB or Wireless).
- For a wireless setup, ensure your printer and Mac are on the same network, and follow the prompts to complete the connection.
-
Complete Installation:
- After the installation, go to “System Preferences” > “Printers & Scanners” and add your HP DeskJet 3520 if it does not appear automatically.
- Print a test page to confirm the setup.
Linux
-
Download the Driver:
- Visit the HP Linux Imaging and Printing (HPLIP) website.
- Download the appropriate version of HPLIP for your Linux distribution.
-
Install the Driver:
- Open a terminal window.
- Navigate to the directory where the HPLIP file was downloaded.
- Run the command:
sh hplip-<version>.run, replacing<version>with the version number you downloaded. - Follow the on-screen instructions to complete the installation.
-
Configure the Printer:
- After installation, run the command:
hp-setup. - Follow the prompts to add your HP DeskJet 3520 printer to your system.
- After installation, run the command:
-
Complete Installation:
- Print a test page to ensure the printer is set up correctly.
Troubleshooting Common Driver Issues
Driver Not Found
If your computer cannot find the printer driver, ensure that you have downloaded the correct driver for your operating system. Double-check the model number and the OS version. If the problem persists, try reinstalling the driver.
Printer Not Responding
If the printer is not responding after driver installation, verify that all cables are connected properly, and the printer is turned on. For wireless setups, ensure that both your printer and computer are connected to the same Wi-Fi network.
Print Quality Issues
If you experience poor print quality, such as streaks or faded text, make sure you have installed the latest driver version. Additionally, check your ink cartridges and perform a printhead cleaning from the printer’s maintenance menu.
Connectivity Problems
For wireless connections, ensure your printer is within range of the Wi-Fi router and that there are no network issues. Restart your router, printer, and computer to refresh the network connection.
Keeping Your Driver Up to Date
To ensure optimal performance and compatibility, it is important to keep your printer driver up to date. HP regularly releases updates to fix bugs, improve performance, and add new features.
Automatic Updates
- Enable Automatic Updates:
- During the initial installation, you can enable the option for automatic updates.
- This ensures that your driver stays current without requiring manual intervention.
Manual Updates
-
Check for Updates:
- Periodically visit the HP Support website to check for new driver versions.
- Download and install any available updates following the steps outlined above.
-
HP Smart App:
- The HP Smart app can also notify you of available updates. Download the app from the App Store (iOS) or Google Play Store (Android) and connect it to your printer.
Conclusion
The HP DeskJet 3520 printer driver is essential for ensuring your printer operates smoothly and efficiently. By understanding the importance of the driver, knowing how to install it on various operating systems, and being able to troubleshoot common issues, you can maximize the performance of your HP DeskJet 3520. Keeping your driver up to date ensures compatibility with the latest software and enhances the overall printing experience. Whether you’re printing documents for work, school, or personal use, having the correct driver installed is crucial for achieving the best results.
More Stories
The Role of CCTV in Urban Security: Lahore’s Approach
In an era marked by rapid urbanization and the increasing complexities of modern security challenges, cities around the world are...
10 Stunning Vermont Graphic Design Projects That’ll Inspire You
IntroductionVermont isn't just about pretty views and fall leaves. It's also home to many talented graphic designers. These artists make...
Tips for Finding the Most Affordable Coaxial Cable Suppliers
In the modern world, both individuals and companies need to have a dependable and affordable source for coaxial cables. Coaxial...
Power of Digital Instant Hot Water Dispensers
In today's kitchen, efficiency and convenience are key. Innovations such as digital instant hot water dispensers have transformed the way...
Affordable India VPS Server: Find The Best Deal With Onlive Server
Businesses require reliable, cost-effective, and scalable hosting solutions to maintain a strong online presence. Virtual Private Server (VPS) hosting is...
Why cPanel Web Hosting is Ideal for E-commerce Websites
In the modern world of sense and sensemaking, where e-business is already a reality and time is money, the web...