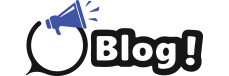How to Connect HP Envy 6055 to wifi: A Comprehensive Guide
How to connect hp envy 6055 to wifi network is essential for making the most of its wireless capabilities. Whether you want to print documents from your smartphone or scan directly to your computer, having your printer on the same network is a must. This detailed guide will walk you through the process, step by step, ensuring a smooth and successful connection.
Introduction to the HP Envy 6055
The HP Envy 6055 is an all-in-one printer designed to meet the needs of home users. It offers printing, scanning, and copying functionalities, making it a versatile tool for various tasks. One of its standout features is its ability to connect to Wi-Fi, allowing for wireless printing from multiple devices, including computers, smartphones, and tablets. This capability eliminates the need for physical connections, making printing more convenient and flexible.
Prerequisites
Before starting the connection process, ensure you have the following:
- A functioning Wi-Fi network.
- Your Wi-Fi network name (SSID) and password.
- A computer or mobile device connected to the same Wi-Fi network.
- The HP Smart app (for mobile devices) or HP software (for computers).
Step-by-Step Guide
1. Prepare Your Printer
Unbox and Power On
- Unbox your HP Envy 6055 printer and remove all packing materials.
- Plug in the power cord and press the power button to turn on the printer.
- Install the ink cartridges and load paper into the input tray.
Reset the Printer’s Network Settings (if necessary)
If your printer was previously connected to a different network, you might need to reset its network settings. To do this:
- Press and hold the Wireless button and the Cancel button on the printer’s control panel for about 5 seconds until the Power button starts flashing.
- The printer will now be in Wi-Fi setup mode.
2. Connect Using HP Smart App (Recommended for Mobile Devices)
Download and Install HP Smart
- Go to the App Store (iOS) or Google Play Store (Android) and download the HP Smart app.
- Install and open the app on your mobile device.
Add Your Printer
- Ensure your mobile device is connected to the same Wi-Fi network you want to connect the printer to.
- Open the HP Smart app and tap on the plus sign (+) to add a new printer.
- The app will search for printers in Wi-Fi setup mode. Select your HP Envy 6055 from the list.
- Follow the on-screen instructions to connect the printer to your Wi-Fi network. You will need to enter your Wi-Fi password when prompted.
3. Connect Using a Computer
Install HP Software
- On your computer, visit the HP Support website.
- Search for “HP Envy 6055” and download the latest printer software.
- Run the downloaded file to start the installation process.
Connect to Wi-Fi
- During the software installation, you will be prompted to select the connection type. Choose “Wireless” as the connection option.
- The software will search for available printers. Select your HP Envy 6055 from the list.
- Follow the on-screen instructions to connect the printer to your Wi-Fi network. Enter your Wi-Fi password when prompted.
4. Verify Connection
Once the connection process is complete, it’s essential to verify that your HP Envy 6055 is connected to your Wi-Fi network.
Print a Wireless Network Test Report
- Press and hold the Information button (i) on the printer’s control panel for about 5 seconds until all the control panel buttons light up.
- Press the Information button (i) and the Cancel button simultaneously.
- A Wireless Network Test Report will print, confirming the printer’s connection status.
5. Troubleshooting Connection Issues
Sometimes, the printer may not connect to Wi-Fi on the first try. Here are some common troubleshooting steps:
Check Wi-Fi Network
- Ensure your Wi-Fi network is functioning correctly.
- Verify that you are using the correct SSID and password.
Restart Devices
- Restart your printer, computer or mobile device, and router.
Move Closer to Router
- Ensure the printer is within range of your Wi-Fi router.
Disable VPN
- If you are using a VPN on your computer or mobile device, disable it temporarily during the setup process.
6. Utilizing Advanced Features
Once connected to Wi-Fi, you can make the most of your HP Envy 6055’s features:
Print from Anywhere
With the HP Smart app, you can print documents and photos from virtually anywhere. Ensure you have an active internet connection, and your printer is connected to Wi-Fi.
Scan to Cloud
You can use the HP Smart app to scan documents and photos directly to cloud services like Google Drive, Dropbox, or email.
Mobile Printing
Use services like Apple AirPrint or Google Cloud Print to print directly from your mobile device without the need for additional software.
Firmware Updates
Regularly check for firmware updates via the HP Smart app or HP software to ensure your printer is running the latest features and improvements.
7. Detailed Troubleshooting Guide
If you encounter persistent issues connecting your HP Envy 6055 to Wi-Fi, consider these advanced troubleshooting steps:
Printer Not Found During Setup
- Ensure the printer is in Wi-Fi setup mode. The power button should be blinking, indicating that the printer is ready for setup.
- Verify that your mobile device or computer is on the same Wi-Fi network that you intend to connect the printer to.
- Move the printer closer to your Wi-Fi router to ensure a strong signal.
Wi-Fi Network Not Detected
- Ensure your Wi-Fi network is broadcasting its SSID. Some networks may be hidden, and you’ll need to manually enter the SSID.
- Check that your router is functioning properly and that other devices can connect to the network.
- Restart your router to refresh the network.
Printer Disconnects from Wi-Fi
- Ensure the printer’s firmware is up to date. Firmware updates can resolve connectivity issues.
- Check for any interference from other electronic devices. Microwaves, cordless phones, and other devices can interfere with Wi-Fi signals.
- Assign a static IP address to the printer via your router’s settings to maintain a stable connection.
Error Messages During Setup
- Refer to the error code displayed on the HP Smart app or your computer’s screen. HP’s support website provides detailed explanations and solutions for specific error codes.
- Ensure you are entering the correct Wi-Fi password. Wi-Fi passwords are case-sensitive.
8. Tips for Maintaining a Stable Connection
Once you’ve successfully connected your HP Envy 6055 to Wi-Fi, it’s important to maintain a stable connection. Here are some tips to ensure ongoing connectivity:
Keep Firmware Updated
Regularly check for and install firmware updates. These updates often include fixes for connectivity issues and improvements in performance.
Optimize Router Placement
Place your router in a central location, free from obstructions. Avoid placing the router near thick walls or electronic devices that can interfere with the signal.
Use a Dual-Band Router
If your router supports dual-band (2.4 GHz and 5 GHz), connect your printer to the 2.4 GHz band. It typically offers better range and stability for devices like printers.
Regularly Restart Devices
Periodically restart your printer, router, and connected devices. This can help resolve minor connectivity issues and refresh network settings.
Secure Your Network
Ensure your Wi-Fi network is secure with a strong password. Use WPA2 or WPA3 encryption for added security. This not only protects your network but also prevents unauthorized access that could disrupt your connection.
Conclusion
Connecting your HP Envy 6055 printer to Wi-Fi unlocks a range of convenient features, from wireless printing to mobile scanning. By following this comprehensive guide, you can easily set up your printer and start enjoying its full capabilities. Whether you’re printing from your computer, smartphone, or tablet, a Wi-Fi connection makes the process seamless and efficient. Remember to keep your firmware updated, optimize your network settings, and troubleshoot any issues promptly to maintain a stable connection. Happy printing!