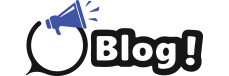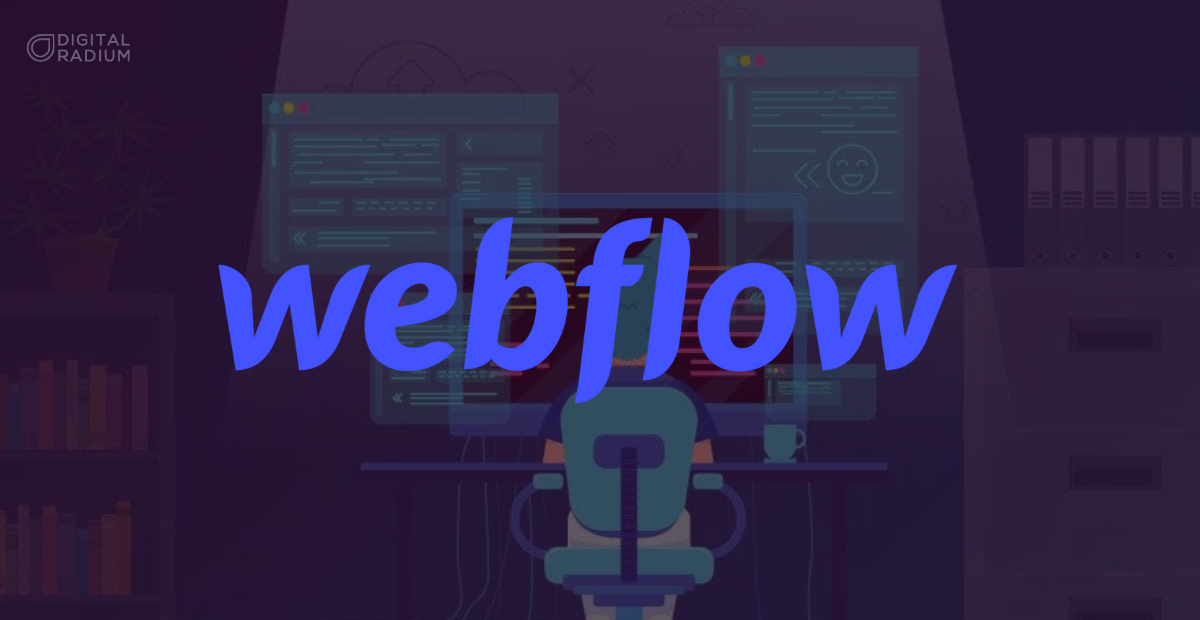
Creating Custom Animations in Webflow: A Step-by-Step Guide
Introduction
In today’s digital landscape, creating visually appealing and interactive websites is crucial for engaging visitors and enhancing user experience. Webflow, a powerful web design tool, allows developers to create stunning animations without writing a single line of code. This step-by-step guide will walk you through the process of creating custom animations in Webflow, helping your website stand out. Whether you’re a Webflow Development Company or a solo designer, mastering these techniques will elevate your web design skills to the next level.
Step 1: Getting Started with Webflow
Before diving into animations, ensure you have a basic understanding of Webflow’s interface. Familiarize yourself with the designer, where you’ll be creating and editing your website’s elements.
-
Sign Up or Log In: If you haven’t already, sign up for a Webflow account or log in to your existing account.
-
Create a New Project: Click on the “New Project” button and choose a template or start from scratch.
-
Explore the Designer: Take some time to navigate through the designer interface. This includes the canvas, the navigator, the style panel, and the interaction panel.
Step 2: Adding Elements to Animate
To create animations, you need elements on your page to animate. These can be images, text, buttons, or any other element.
-
Add Elements: Drag and drop elements from the Add panel onto your canvas. Arrange them as needed.
-
Style Elements: Use the Style panel to customize the appearance of your elements, such as size, color, and positioning.
Step 3: Creating Your First Animation
Now that you have elements on your page, it’s time to add some animation.
-
Select an Element: Click on the element you want to animate.
-
Open the Interactions Panel: In the right sidebar, click on the lightning bolt icon to open the Interactions panel.
-
Add a Trigger: Click the “Element Trigger” button and select a trigger, such as “Mouse Click” or “Page Load”.
-
Create an Animation: Click the “Start an Animation” button and choose “New Timed Animation”.
Step 4: Designing the Animation
With your animation created, you can now design its behavior.
-
Add Actions: Click the “+” button to add actions to your animation. These actions can include moving, rotating, scaling, changing opacity, and more.
-
Set Easing and Duration: Customize the easing (the speed curve of the animation) and the duration of each action.
-
Preview Your Animation: Click the “Preview” button to see your animation in action.
Step 5: Fine-Tuning and Testing
Animations can greatly impact user experience, so it’s important to test and refine them.
-
Test Across Devices: Use Webflow’s built-in responsive design tools to test your animations on different devices and screen sizes.
-
Adjust Timing and Effects: Fine-tune the timing and effects of your animations to ensure they enhance, rather than hinder, user experience.
-
User Feedback: If possible, get feedback from users or colleagues to identify any areas for improvement.
Conclusion
Creating custom animations in Webflow is a powerful way to bring your website to life and engage your audience. By following this step-by-step guide, you can harness Webflow’s robust animation capabilities to create stunning, interactive web experiences. Whether you are part of a Webflow Development Company or an individual designer, mastering these animation techniques will set you apart in the competitive world of web design. Start experimenting with animations today and watch your website transform into a dynamic, engaging digital experience.
By mastering these techniques, you can create visually captivating and interactive websites that leave a lasting impression on your visitors.